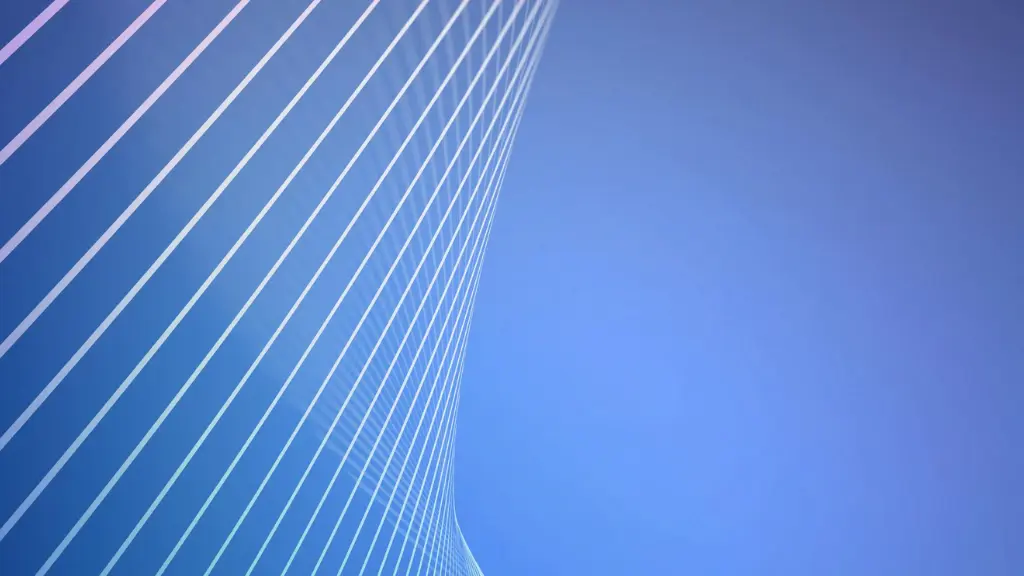
When it comes to creating professional and high-quality adobe illustrator illustrations, adobe illustrator illustrations is one of the most popular software options available. This powerful vector graphics editor allows designers to create and edit illustrations with precision and ease. Whether you are a illustrator graphic design, illustrator, or artist, Adobe Illustrator is a must-have tool in your arsenal.
One of the key benefits of using adobe illustrator illustrations is the ability to create vector graphics. Unlike raster graphics, which are made up of pixels and can become pixelated when enlarged, vector graphics are made up of scalable paths and shapes. This means that illustrations created in Adobe Illustrator can be resized without losing quality, making them perfect for use in a variety of mediums, from print to digital.
In addition to its vector capabilities,adobe illustrator illustrations also offers a wide range of tools and features to help you create stunning illustrations. From the Pen tool for drawing precise shapes, to the Gradient tool for adding depth and dimension, to the powerful Layers panel for organizing and editing your artwork, Adobe Illustrator has everything you need to bring your illustrations to life. Whether you are creating logos, icons, or full-scale illustrations, adobe illustrator illustrations is the go-to software for professional-quality results.
Getting Started with Adobe Illustrator Illustrations

As a professional illustrator graphic design, I have found that adobe illustrator illustrations is an essential tool for creating stunning illustrations. In this section, I will guide you through the process of getting started with Adobe Illustrator.
Download Illustrator For Mac
If you are a Mac user, you can easily download adobe illustrator illustrations from the official Adobe website. Once you have downloaded the program, you can install it on your computer and start using it right away. The setup procedure is simple, and you can adhere to the prompts displayed on the screen to finalize it.
Understanding the Illustrator Interface
When you first open adobe illustrator illustrations, you will be greeted with a clean and simple interface. The interface is designed to be intuitive, and you can easily find the tools you need to create your illustrations.
The main window of adobe illustrator illustrations is divided into several panels, including the Tools panel, the Properties panel, and the Layers panel. The Tools panel contains all the tools you need to create your illustrations, including the Selection tool, the Pen tool, and the Type tool.
The Properties panel allows you to adjust the properties of your selected object, such as its color, stroke, and opacity. The Layers panel allows you to organize your artwork into layers, which can be easily managed and edited.
In conclusion, adobe illustrator illustrations is a powerful and versatile program that can help you create stunning illustrations. With its intuitive interface and powerful tools, you can easily create professional-quality artwork that will impress your clients and colleagues.
Creating Basic Illustrations

As an illustrator, I find adobe illustrator illustrations to be an incredibly versatile tool for creating vector art. In this section, I will guide you through the basics of creating simple but effective illustrations in Illustrator.
Vector Art Fundamentals
First and foremost, it’s important to understand the fundamentals of vector art. Unlike raster images, vector art is created using mathematical equations and can be scaled up or down without losing quality. This makes it perfect for creating illustrations that need to be printed or displayed at different sizes.
In Illustrator, the Pen tool is the primary tool used for creating vector art. It allows you to draw precise lines and shapes, which can then be manipulated using various tools and functions.
Working with Shapes and Colors
To create a basic illustration, start by selecting the Shape tool and drawing your desired shape. You can then use the Direct Selection tool to manipulate the shape further, such as adjusting the curves or adding anchor points.
When it comes to choosing colors, Illustrator offers a variety of options. You can select from the pre-set swatches or create your own custom color palette. Additionally, you can use the Gradient tool to create smooth color transitions within your illustration.
Overall, creating basic illustrations in adobe illustrator illustrations is a straightforward process that requires some knowledge of adobe illustrator art fundamentals and a bit of creativity. With practice, you can create stunning illustrations that are both visually appealing and scalable.
Advanced Illustrator Techniques

3D Effects in Adobe Illustrator
One of the most impressive features of adobe illustrator illustrations is its ability to create 3D effects. By using the 3D effects tool, you can transform flat shapes into 3D objects with ease. To access the 3D effects tool, go to the Effects menu and select 3D. From there, you can choose from a variety of 3D effects, including extrude, revolve, and rotate.
The extrude effect is particularly useful for creating 3D text or logos. To use this effect, simply select the text or logo you want to transform and apply the extrude effect. You can then adjust the depth, angle, and lighting to create the desired effect.
Another useful 3D effect is the revolve effect, which allows you to create 3D objects by revolving a 2D shape around an axis. This effect is great for creating 3D vases, bottles, and other cylindrical objects.
Complex Path Manipulation
Adobe illustrator illustrations also offers a variety of tools for complex path manipulation. These tools allow you to create intricate designs by manipulating paths and shapes. One of the most useful tools for complex path manipulation is the Pathfinder tool. This tool allows you to combine and divide shapes to create complex designs.
Another useful tool for complex path manipulation is the Blend tool. This tool allows you to create smooth transitions between two or more shapes. For example, you can use the blend tool to create a gradient effect between two shapes.
Overall, adobe illustrator illustrations offers a wide range of advanced techniques for creating stunning illustrations. By mastering these techniques, you can take your illustrations to the next level and create truly impressive designs.
Graphic Design Principles

As a graphic designer, I understand the importance of following certain principles to create visually appealing and effective designs. In this section, I will discuss two important principles that are crucial for creating successful illustrations in Adobe Illustrator: Typography and Layout, and Color Theory and Application.
Typography and Layout
Typography and layout are essential elements of graphic design, and they play a critical role in creating successful illustrations. When working with typography in Illustrator, it’s important to consider factors such as font choice, font size, line spacing, and alignment. These elements help to ensure that the text is readable and visually appealing.
In terms of layout, it’s crucial to consider the overall composition of the design. The placement of elements, such as text and graphics, can impact the overall balance and harmony of the design. Additionally, using grids and guides can help to ensure that elements are aligned properly and create a cohesive design.
Color Theory and Application
Color is another critical element of graphic design, and it can greatly impact the overall look and feel of an illustration. Mastering color theory is crucial for crafting impactful designs. This includes understanding the color wheel, color harmonies, and color psychology.
In adobe illustrator illustrations, there are several tools and features that can help you apply color theory to your designs. The Color Guide panel, for example, allows you to explore different color schemes and harmonies. The Live Color feature allows you to quickly experiment with different color combinations and apply them to your design.
Overall, understanding and applying these graphic design principles in adobe illustrator illustrations can help you create visually appealing and effective illustrations. By considering factors such as typography, layout, and color theory, you can create designs that are not only aesthetically pleasing but also communicate your message effectively.
Integrating Illustrator with Other Adobe Apps

When it comes to creating complex designs, Illustrator is often used in conjunction with other Adobe apps. Here are two ways you can integrate Illustrator with other Adobe apps:
Using Illustrator with Adobe Photoshop
Illustrator and Photoshop are two of the most commonly used Adobe apps, and they can work together seamlessly. For example, you can create a design in Illustrator and then import it into Photoshop to add texture or other effects. Alternatively, you can create a design in Photoshop and then import it into Illustrator to add vector elements.
To import an Illustrator file into Photoshop, simply go to File > Open and select the file you want to import. You can then use the layers in Photoshop to add effects or make other edits.
Incorporating Illustrator into InDesign Workflows
InDesign is another Adobe app that can be used in conjunction with Illustrator. InDesign is often used for creating layouts, while Illustrator is used for creating vector graphics. By combining the two, you can create complex designs that incorporate both text and graphics.
To incorporate Illustrator into an InDesign workflow, simply import the Illustrator file into your InDesign document. You can then use the various tools in InDesign to adjust the layout and add text.
Overall, adobe illustrator illustrations with other Adobe apps can help you create more complex and visually appealing designs. By using the various tools available in each app, you can create designs that are both beautiful and functional.
Web Design and Illustrator

As a web designer, I find Adobe Illustrator to be an incredibly useful tool for creating high-quality graphics for websites. In this section, I will discuss some of the ways in which Illustrator can be used in adobe illustrator web.
Creating Web Graphics
One of the main advantages of using adobe illustrator illustrations for adobe illustrator web design is the ability to create vector graphics. Vector graphics possess the characteristic of being resolution-agnostic, enabling them to be resized either upwards or downwards without experiencing any degradation in quality. This is especially important for web design, as websites are viewed on a wide range of devices with different screen sizes and resolutions.
In Illustrator, I can easily create icons, logos, and other graphics that can be used on websites. I can also use Illustrator to create custom illustrations or infographics that can be used to visually communicate information on a website.
Exporting Assets for the Web
Once I have created a graphic in adobe illustrator illustrations, I can easily export it for use on a website. Illustrator provides a variety of export options, including PNG, SVG, and JPG formats.
When exporting graphics for the web, it is important to optimize them for web use. This can involve reducing the file size of the graphic to improve website loading times. Illustrator provides several options for optimizing graphics, such as reducing the number of colors or compressing the image.
Overall, adobe illustrator illustrations is a powerful tool for web designers looking to create high-quality graphics for websites. Its ability to create vector graphics and export assets for the web make it an essential tool in any web designer’s toolkit.
File Management and Efficiency
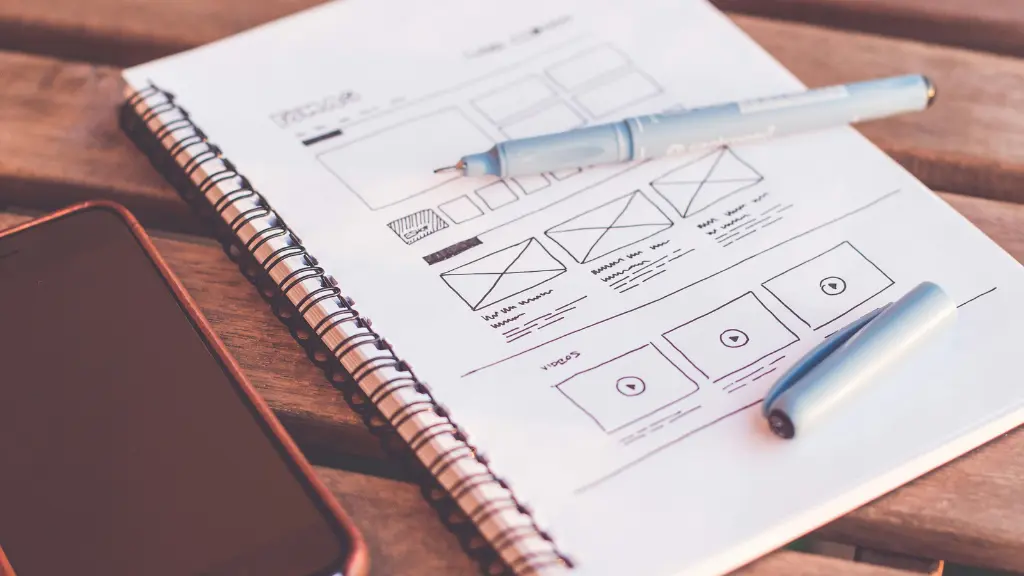
As an illustrator, managing files and working efficiently is crucial to ensure that projects are completed on time and to the highest standard. In this section, I will cover some tips and tricks for organizing Illustrator projects and speeding up workflow.
Organizing Illustrator Projects
When working on a project in Illustrator, it is essential to keep your files organized. This not only helps you find what you need quickly but also ensures that you do not accidentally overwrite a file or lose important work. Here are some tips for organizing your Illustrator projects:
- Ensure uniformity in the naming convention of your files and directories to facilitate efficient retrieval of necessary items while maintaining a structured organization.
- Create a separate folder for each project. This way, you can keep all of the files related to that project in one place.
- Use subfolders to organize different types of files. For example, you could have a folder for reference images, one for sketches, and one for final artwork.
- Use version control to keep track of changes. This can be as simple as adding a version number to the end of your file name or using software like Git to manage your files.
Tips for Speeding Up Workflow
Working efficiently in Illustrator can save you a lot of time and frustration. Here are some tips for speeding up your workflow:
- Use keyboard shortcuts to perform common tasks quickly. For example, pressing “V” on your keyboard switches to the Selection tool, while “P” selects the Pen tool.
- Customize your workspace to suit your needs. You can rearrange panels, create custom toolbars, and save your workspace for future use.
- Use symbols and graphic styles to reuse elements. This can save you a lot of time when creating complex artwork.
- Use the Appearance panel to apply multiple effects to a single object. This can create complex effects without the need for multiple objects.
- Use the Pathfinder panel to combine shapes and create complex shapes quickly.
Conclusion
Thank you for reading this article, and I would really like to say that this article about Adobe Illustrator Illustrations was very complete and explanatory.
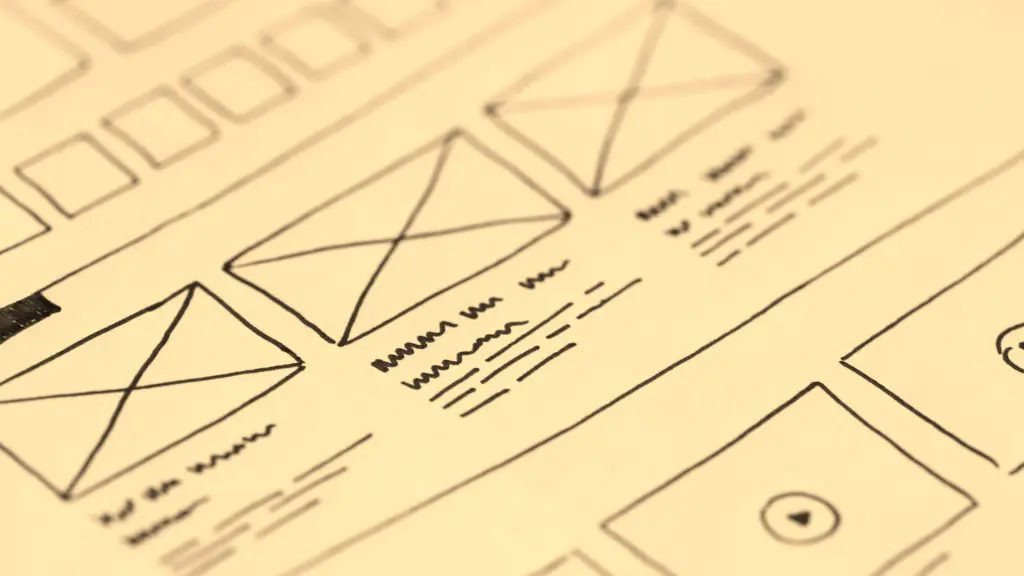
By following these tips and tricks, you can manage your adobe illustrator illustrations files more efficiently and speed up your workflow. Also read this article: S76 Helicopter: Features and Benefits.


1 thought on “Adobe Illustrator Illustrations: Tips and Tricks for Creating Stunning Designs”